Uploads¶
UrbanCanvas Modeler includes uploaders for several types of files that can be used to more fully customize scenarios and simulations to specific regions. These files are not required to create scenarios and run simulations but can enhance those simulations. Shapefile and indicator uploads are available to visualize on the map as map layers from the layers panel. Deleting or renaming shapefile and indicator uploads will remove or rename the corresponding layer in the layers panel. You can also add notes to uploaded files.
Uploaded files are validated against expected schemas and for issues such as null or negative values or invalid geometries in the case of shapefiles. Files that pass the integrity checks are uploaded to the database and can then be linked to scenarios for use in simulations. In cases when the file integrity check fails, the Uploads interface will display one or more informative messages explaining why the upload failed or was aborted.
The files to upload to support the zone model are:
User Uploaded Base Year Data¶
User Uploaded Scenario Inputs¶
Travel Model and Network Data¶
User Uploaded Indicators¶
Other User Uploaded Data¶
Uploading new data¶
Upload page:
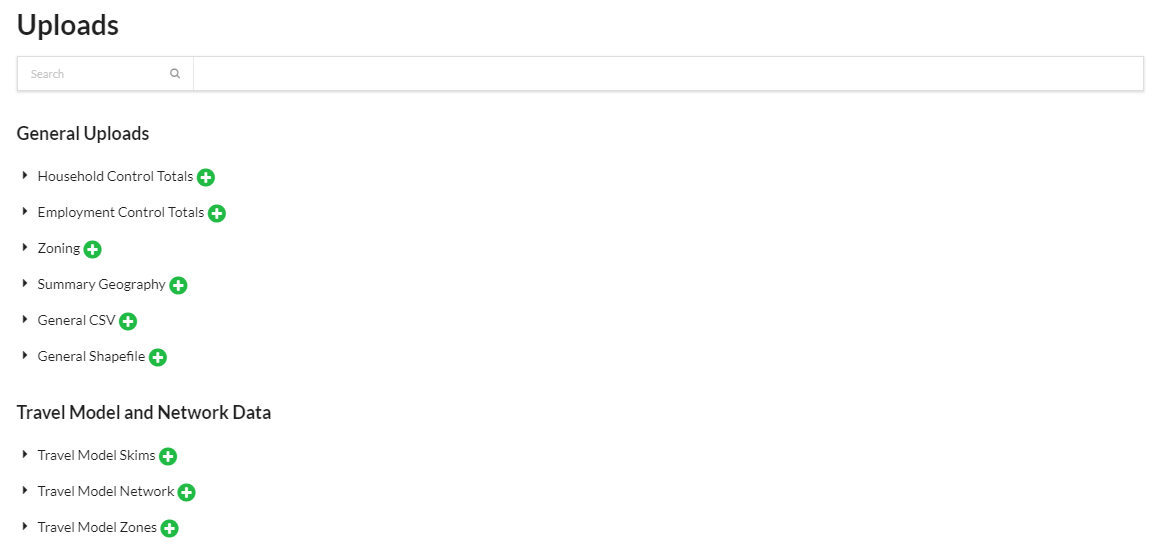
Upload form:
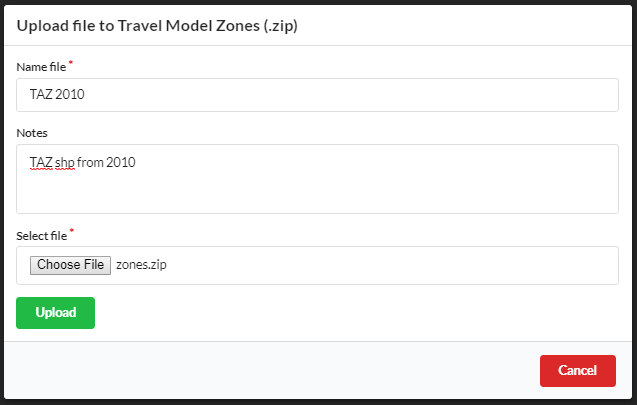
Upload table:

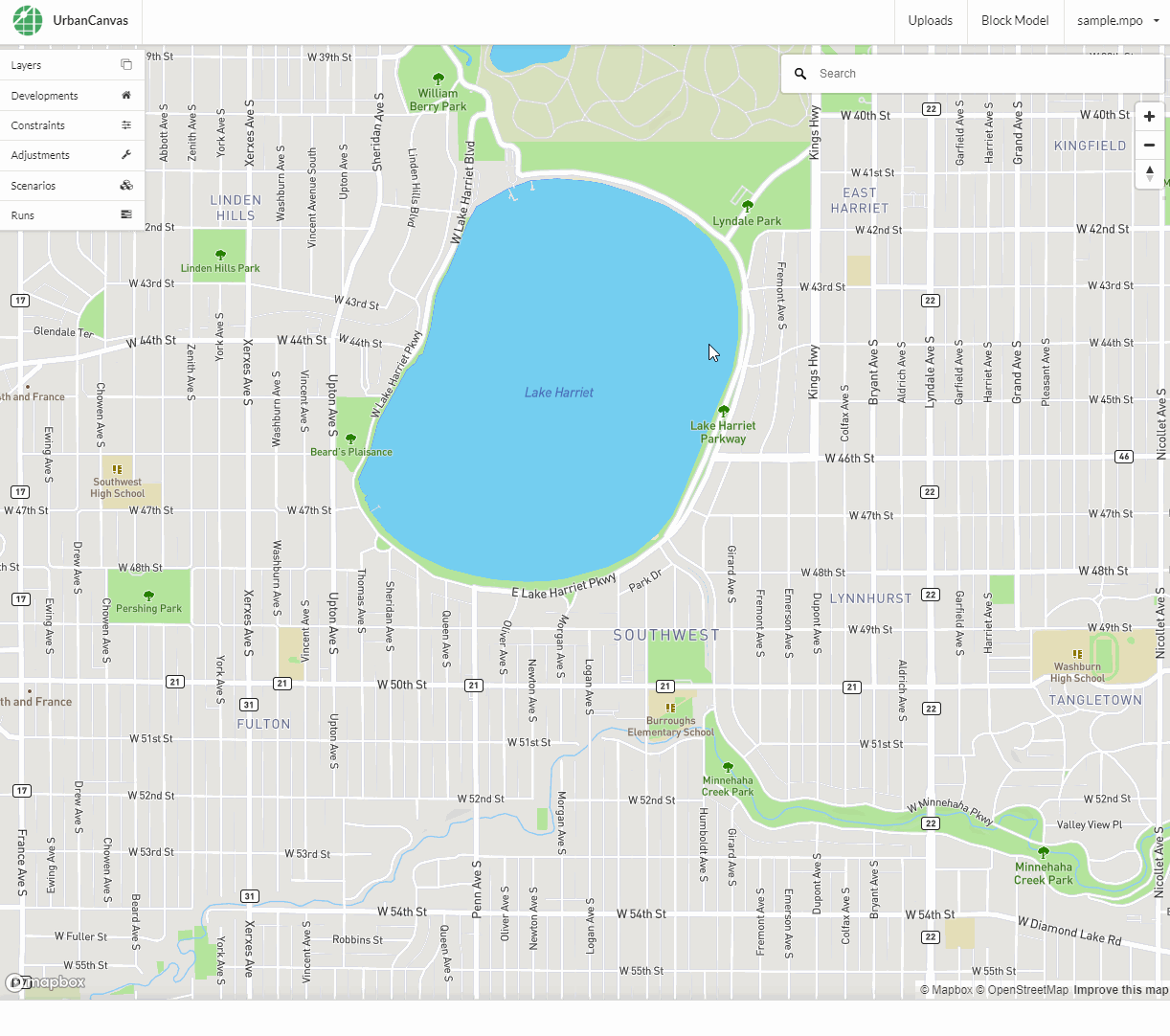
Select the type of file to upload and click on the Upload new file icon.
Give the file a name for use in scenario composition.
Optional: Provide notes that describe the file.
Select the file from your local drive and click Upload.
Common mistakes that may cause a upload to fail
A uploaded file does not follow its respective data schema for required columns and data type.
The letters in the name of a required column are uppercase when all letters need to be lowercase.
A shapefile in a zipfile is located in a nested subdirectory. Shapefiles should be located in the top root of the zipfile directory.
A record in the shapefile attribute table is missing a geometry.
Not all the required components of a shapefile was included in the zip file. A valid shapefile must have these files: .dbf, .shp, .shx, .prj.
There is more than one shapefile inside a uploaded zip file. Only one shapefile can be inside a zip file at one time.
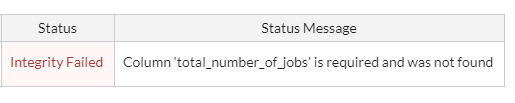
An example of a file that fails data validation
Editing existing data¶
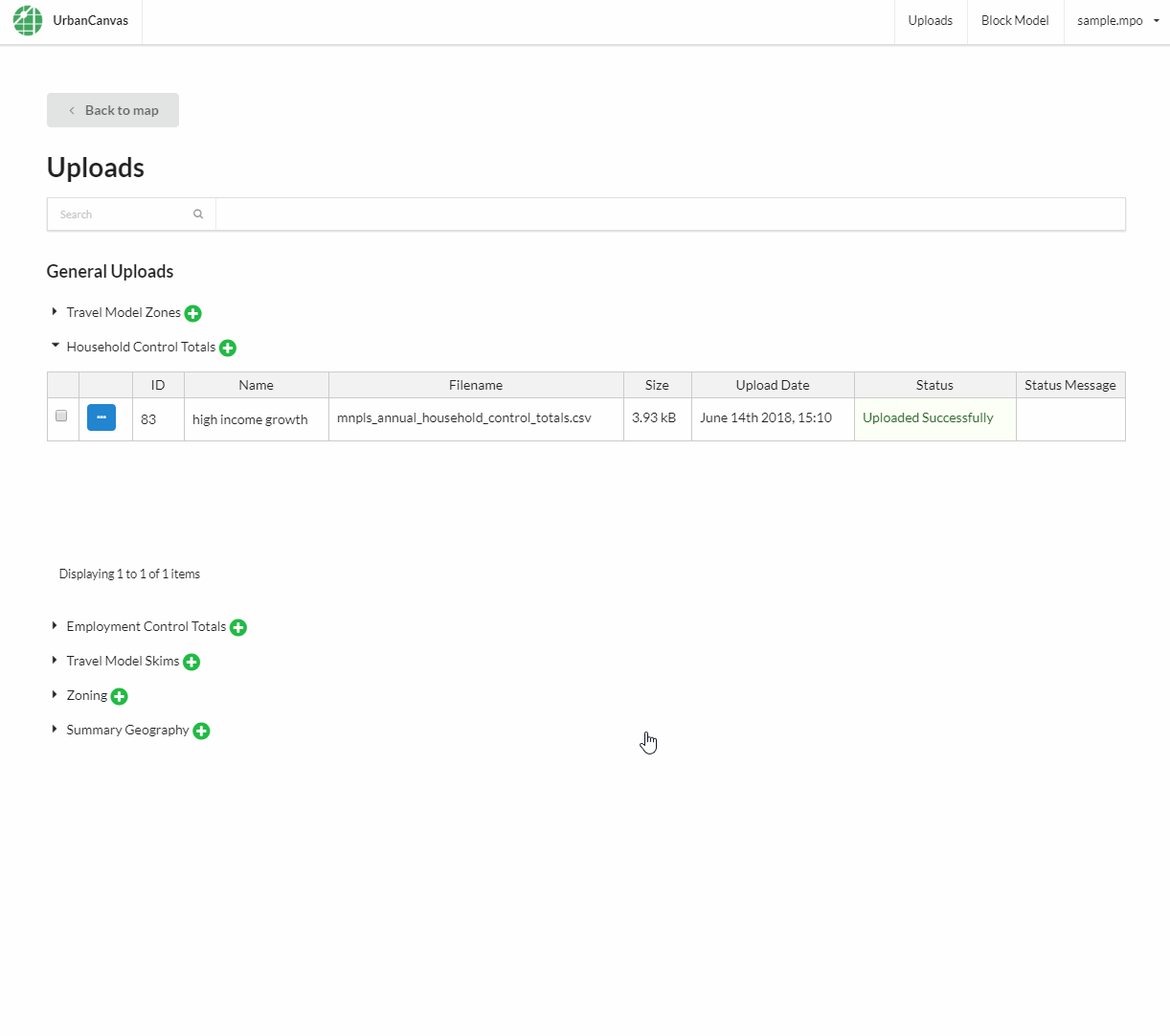
Select a file and click on the Edit icon.
Update the name associated with the file and click Save.
Deleting existing data¶
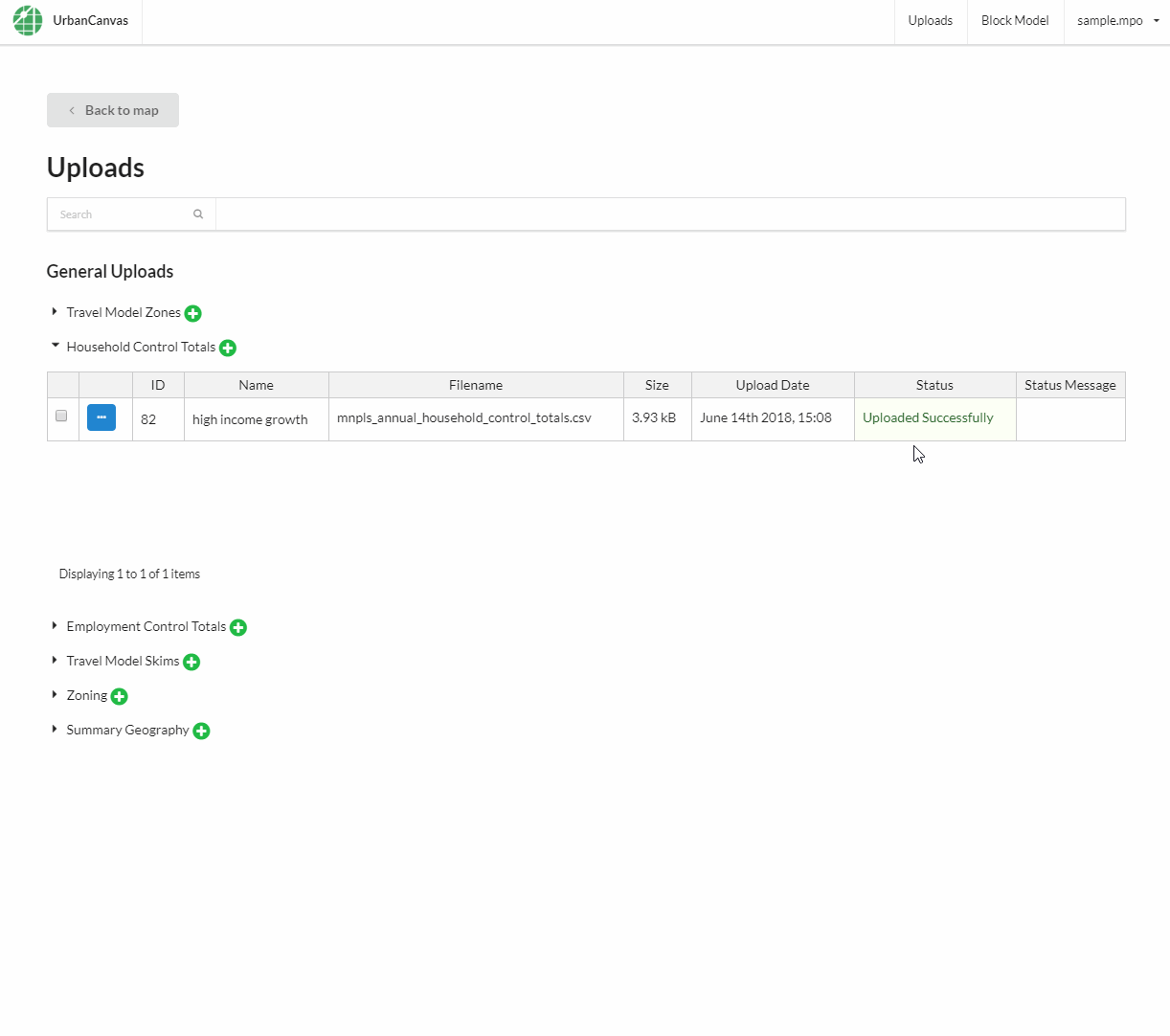
Note
At this time you are unable to undo a deletion.
Select one or more files by checking the boxes next to their records and click Delete selected at the top of the form.
Or
Click the Edit icon next to a file, and then click Delete in the editor pane.
Permanently deleting an upload file that is also a map layer (e.g. shapefile uploads and indicators) will remove it from the map and layers panel. If another user deletes a specific file that was on your current map view, that layer will be permanently removed from your map. A notification will inform you what layer was deleted if this occurs upon loading or refreshing your map.