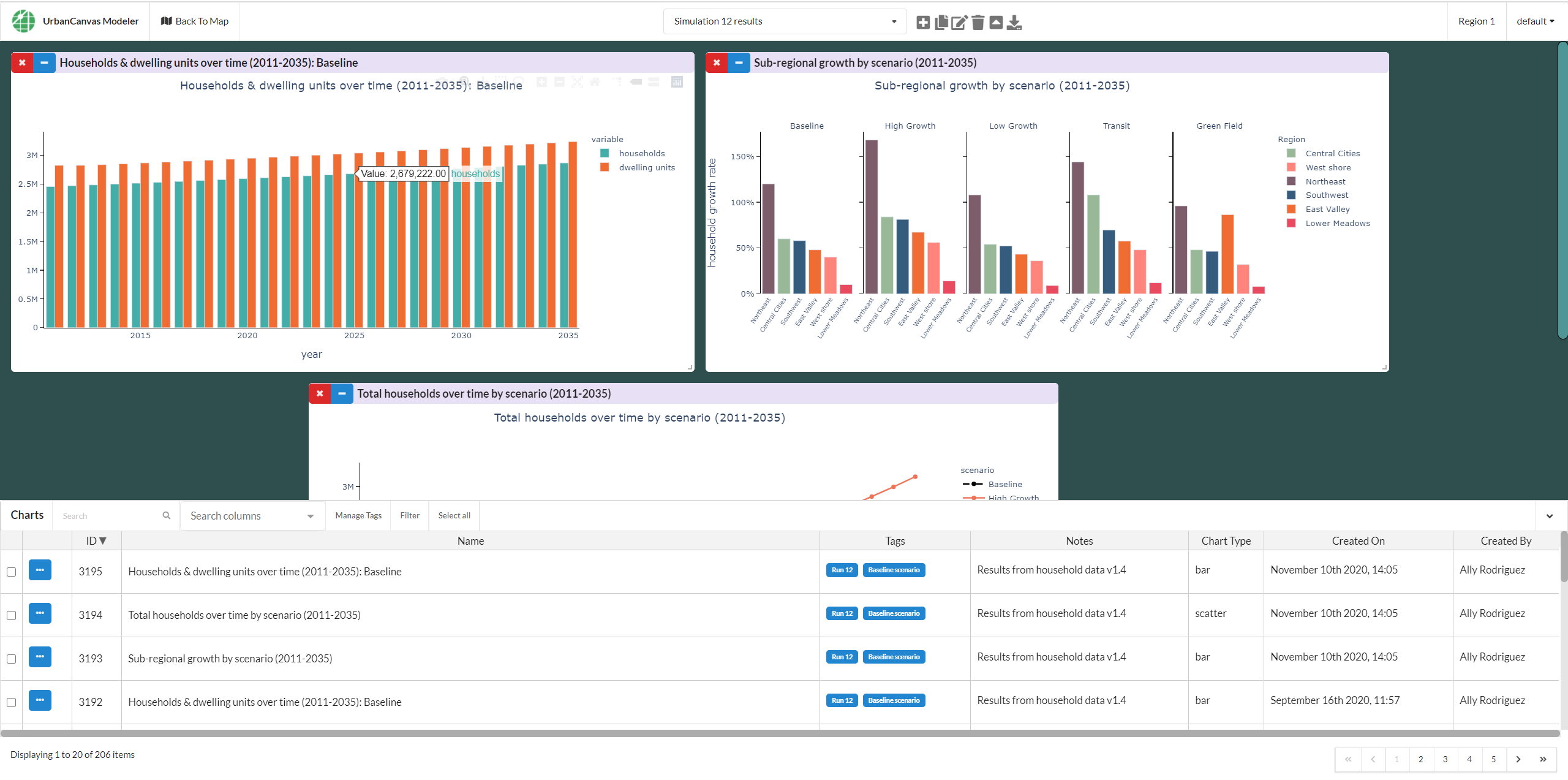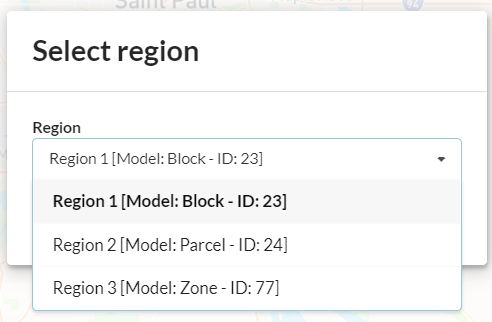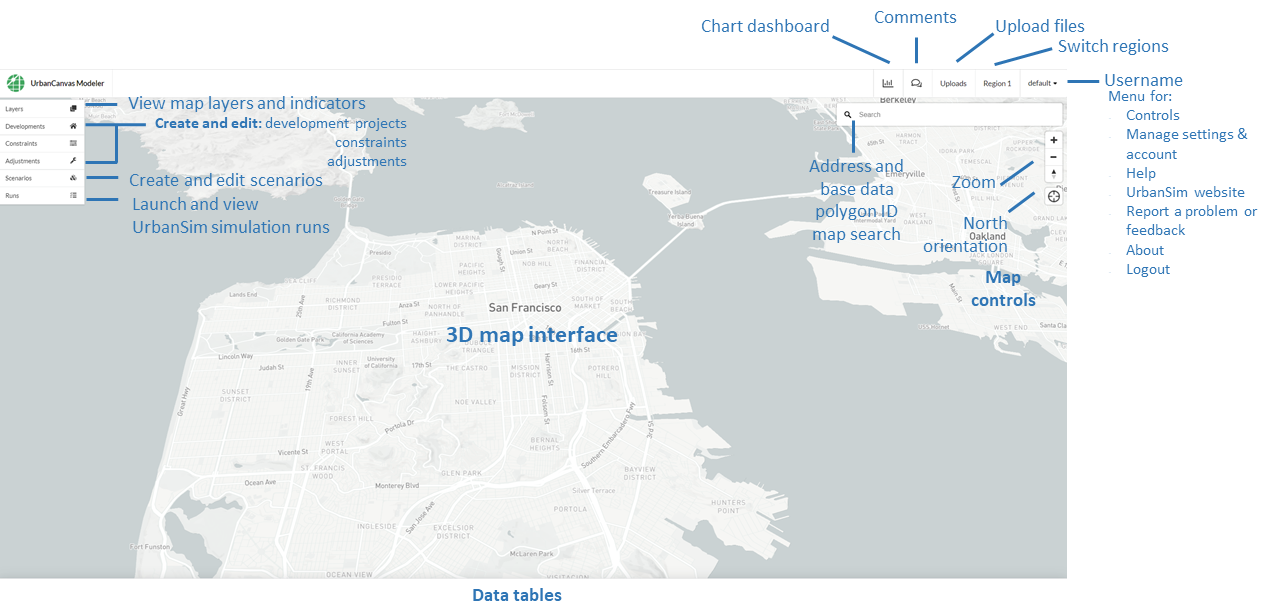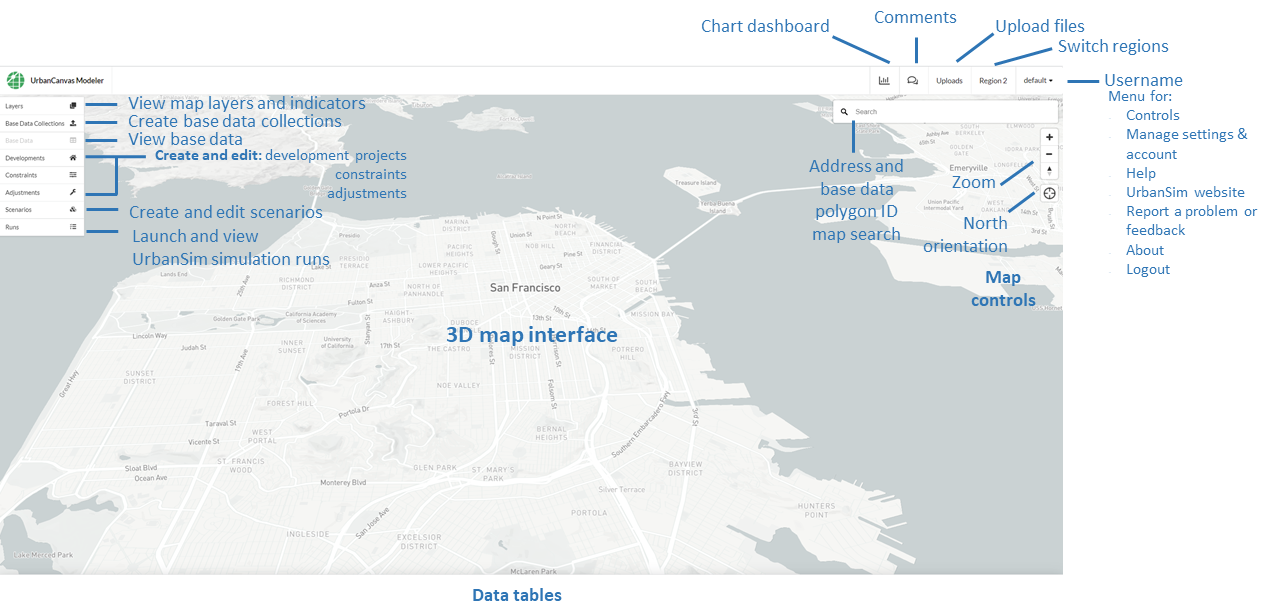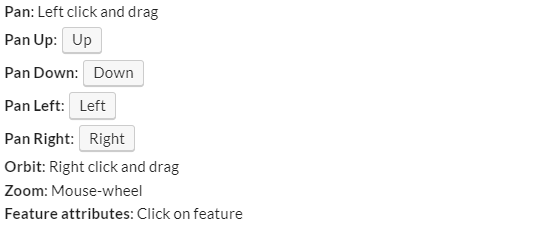User Interface¶
Viewing Attributes of Features on the Map¶
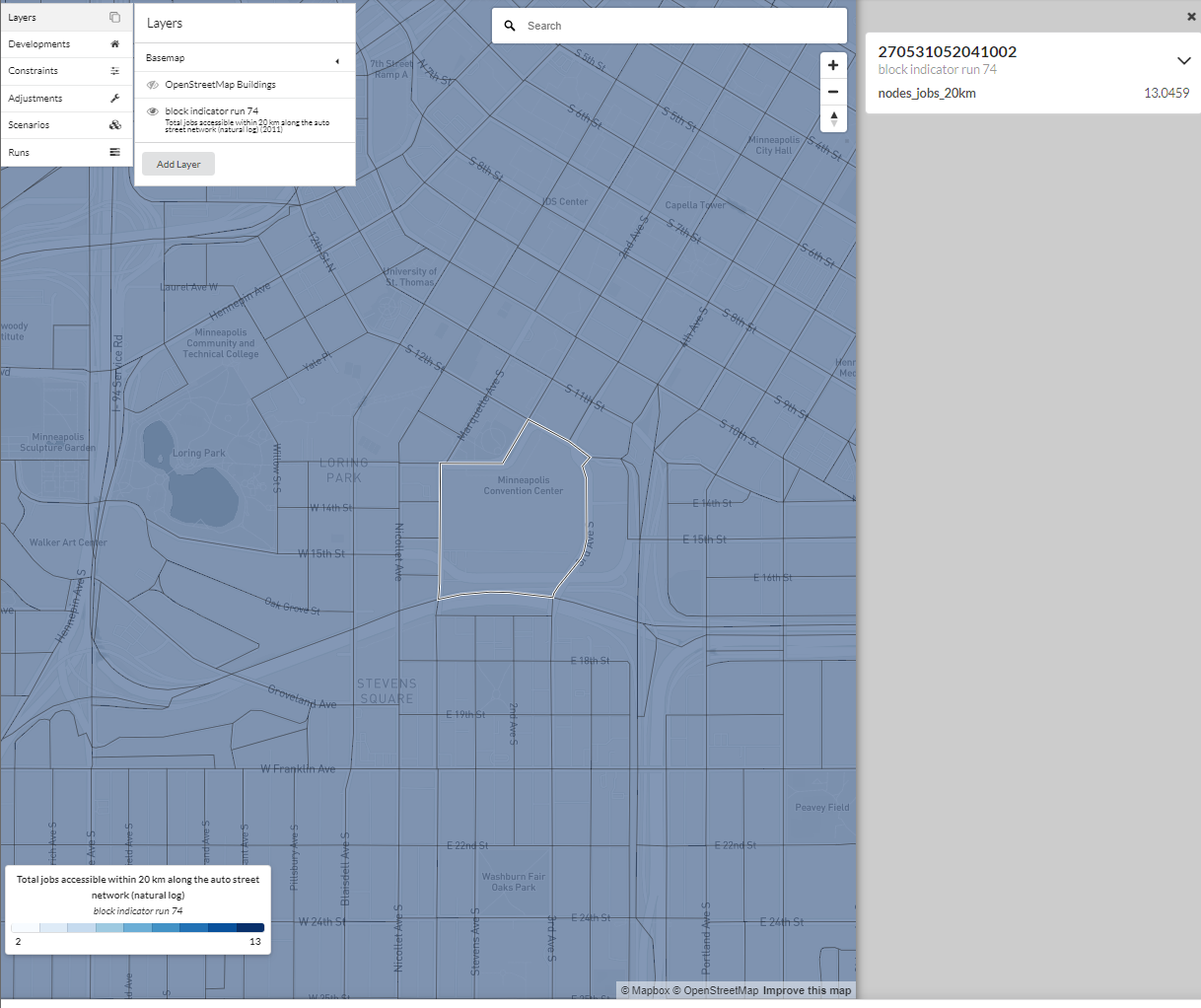
When map layers are displayed on the map, you can view the attributes of any feature that intersects your mouse by left clicking on the feature on the map. An attribute table will open on the right hand side of the map to display attributes for each feature displayed on the map at that location.
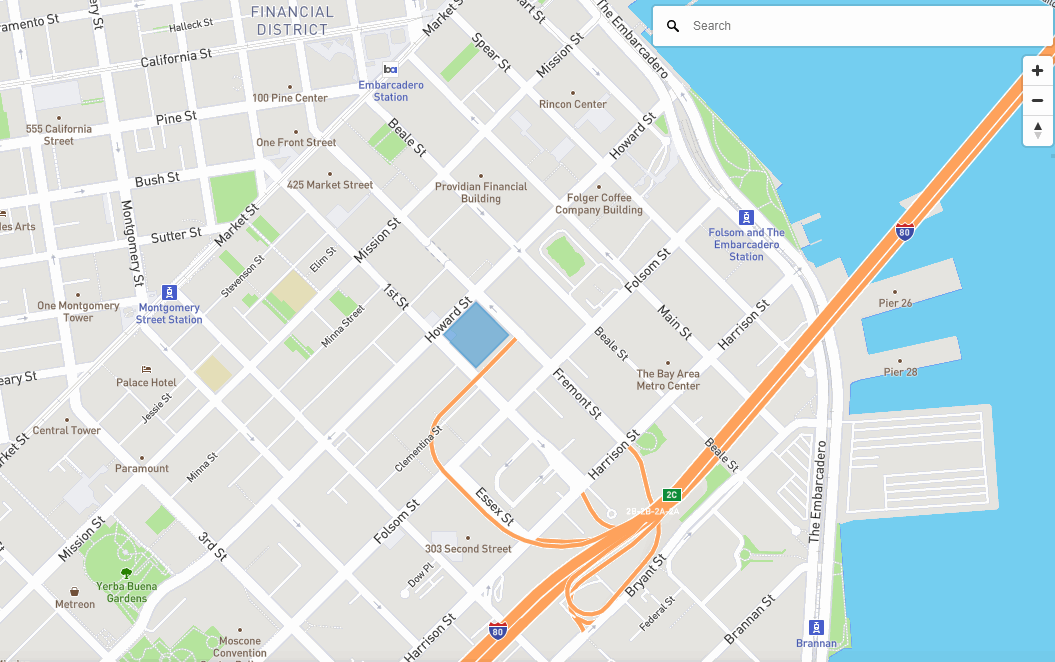
Selection Tools¶
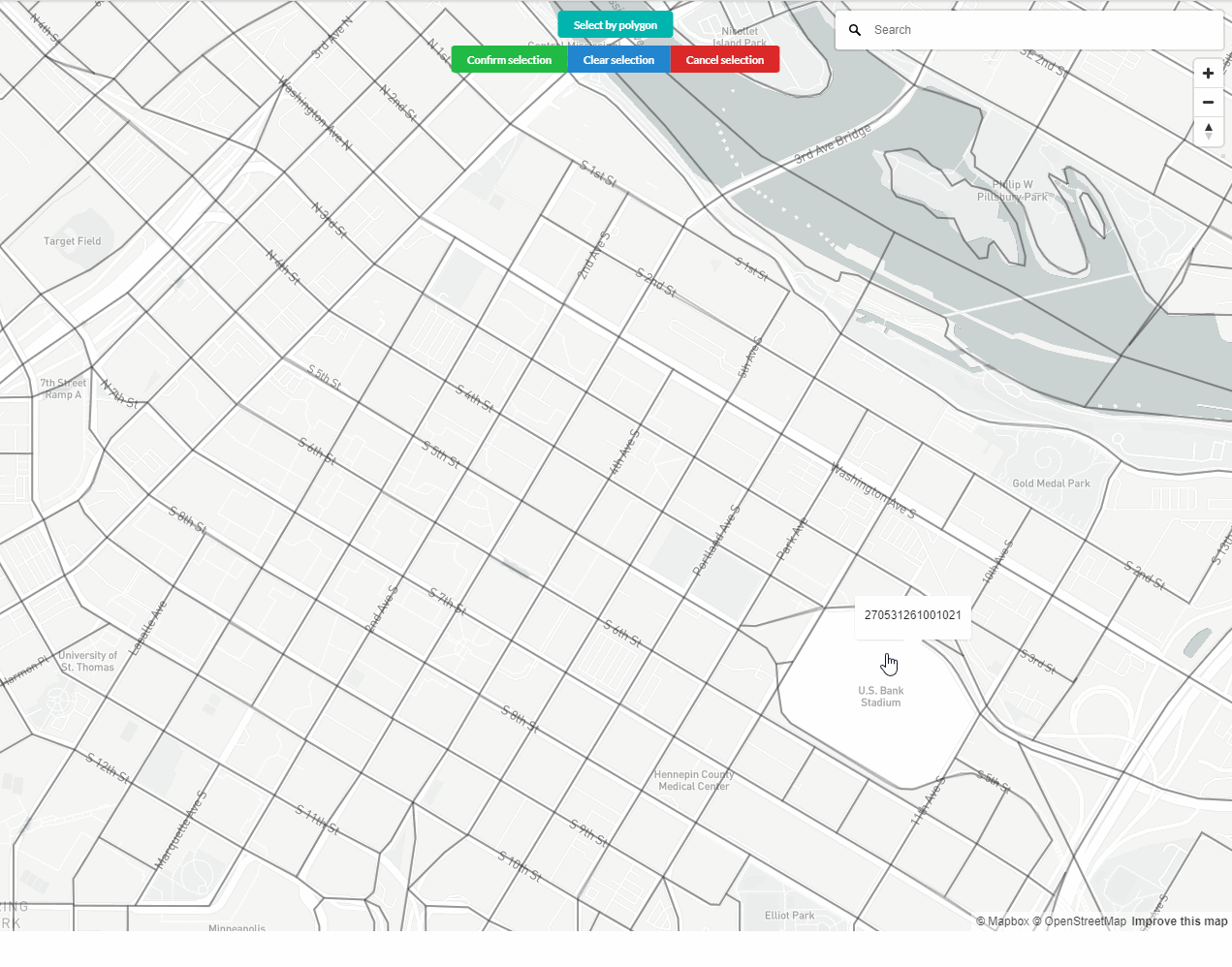
Selection Shortcuts¶
Selection is enabled using a single-click method. To select multiple polygons you may hold down shift and continue to select polygons or can hold down shift + space to paint a selection with the mouse cursor. To deselect polygons hold down alt or ctr and click on the polygon to remove from the selection. See the selection keyboard shortcuts below for more. In addition there is the Select by polygon tool, which includes several different overlay functions such as intersection, contain, and overlap to aid in the selection of multiple polygons over large areas. UrbanCanvas Viewer may or may not have these features enabled. Feature permissions are determined by your account administrator.
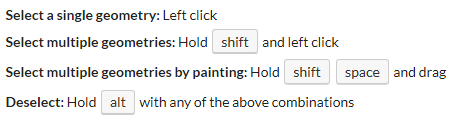
Map Search¶
You may search for addresses/place names and polygon IDs in your model base data by using the search function in the upper right hand side of the map.
Address Search¶
You can type in an address or place name into the search bar (the address or place name will autocomplete as you type) and the map will pan to the found location. The location will appear as a dot on the map.
The address search uses the Mapbox geocoder. If you cannot find an address or find the location to be incorrect, you may report the error to Mapbox using their geocoder feedback tool here.
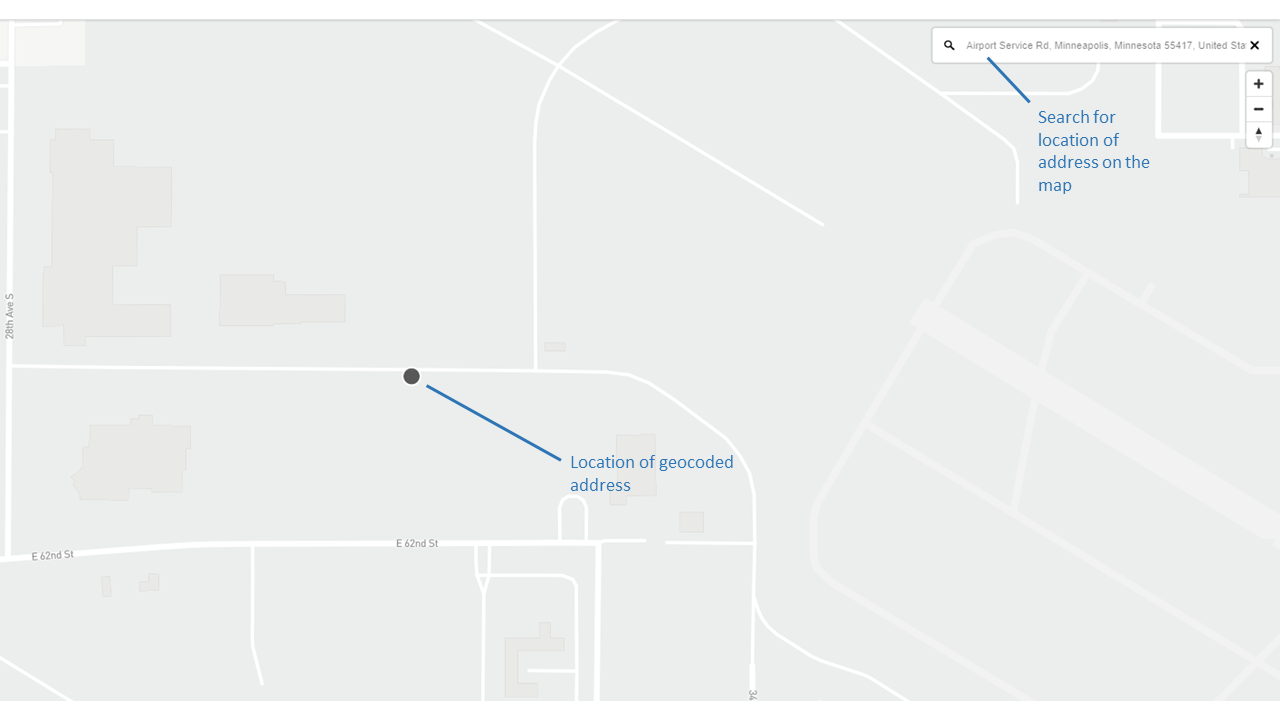
Base Data Geometry ID Search¶
Using the map search bar, initialize the search by typing geom: and then follow by typing the ID. The ID will autocomplete as you type and the map will pan to the found location. The location will appear as a dot on the map. Block model users can search for the location of a US Census block by typing in the block ID (FIPS code). Parcel model users can type in the primary ID of their uploaded parcel geometries. Zone model users can search for the location of a zone by typing in the zone ID.
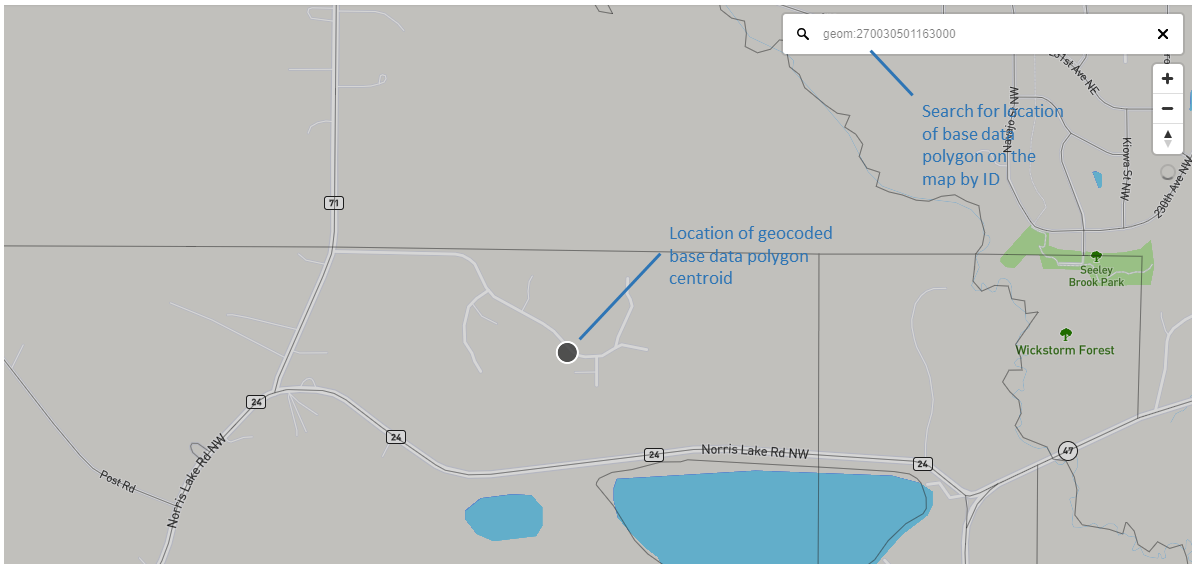
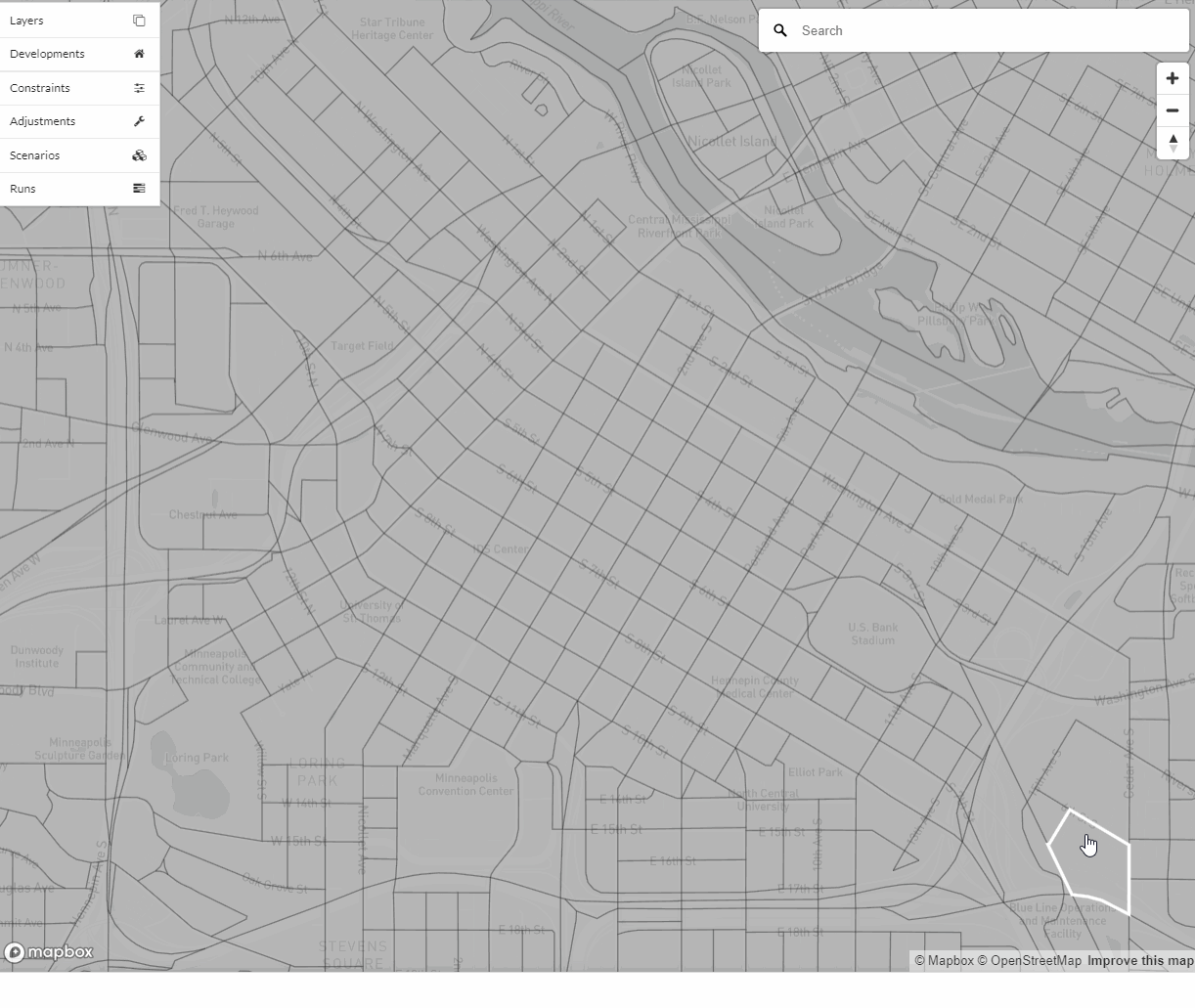
Tables¶
All tables in the user interface allow for column resizing, sorting, and search. Tables that have functions built into individual records have buttons that when clicked on reveal the actions that can be taken on the selected record - see the image below for an example.

Map and table filters¶
The data displayed on the map and in some tables can be filtered by using the filter feature and selecting the attribute you wish to apply the filter on and then a value or list of values the attribute must equal. Currently this is available for scenarios, development projects, constraints, and adjustments and you may filter based on tag or scenario name, if a scenario has been created that utilizes specific tags. For example, in the development projects tab you may want to view all development projects on the map that are utilized in a specific scenario or that have a specific set of tags. Chart records can also be filtered by tag. UrbanCanvas Viewer may or may not have these features enabled. Feature permissions are determined by your account administrator.
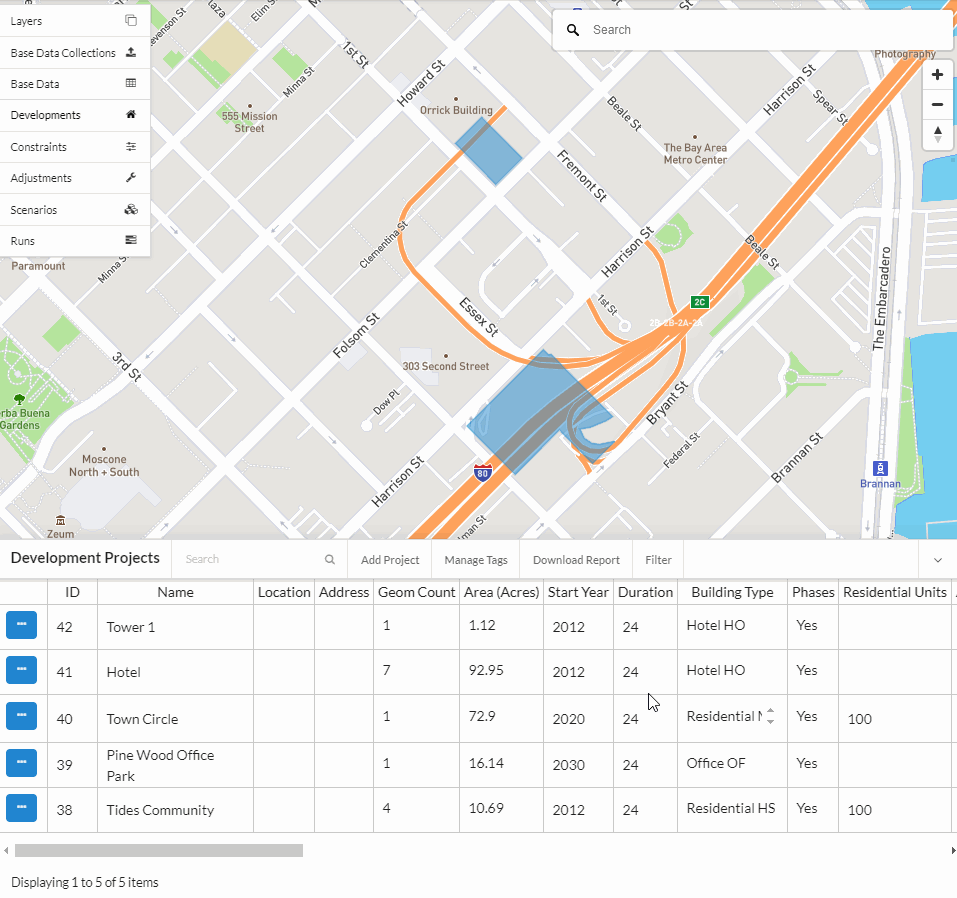
Chart dashboard interface¶
See the chart dashboard section for more information on the dashboard user interface. UrbanCanvas Viewer may or may not have this feature enabled. Feature permissions are determined by your account administrator.